Татуаж стрелок с растушевкой — 88 фото
Зажившие стрелки с растушевкой перманент
Перманентный макияж век
Татуаж век с растушевкой фото
Татуаж стрелок
Стрелки с растушевкой татуаж нижнее веко
Перманент век стрелки с растушевкой
Перманент стрелки ф2
Татуаж стрелки с растушевкой Иваново
Стрелки на глазах татуаж до и после
ПМ стрелки с растушевкой
Перманентные стрелки с растушевкой
Широкие стрелки на глазах татуаж
Перманентный межресничка нависшее веко
Татуаж глаз с растушевкой фото
Стрелки с растушевкой татуаж нижнее веко
Татуаж стрелки
Кривые стрелки с растушевкой
Межресничка 2021
Стрелки с растушевкой татуаж
Перманентный макияж глаз с растушевкой
Перманентный макияж век
Перманентный макияж век межресничка
Перманентный макияж век с растушевкой
Стрелка с растушевкой перманент
Перманентный макияж межресничка с растушевкой нависшее веко
Татуаж век межресничка с растушевкой
Перманентный макияж век межресничка
Цветной татуаж глаз
Перманент веки стрелки Нижний
Татуаж век с растушевкой фото
Стрелки перманент нависшее веко
Зажившие стрелки с растушевкой перманент
Татуаж век межресничка с растушевкой
Татуаж межресничка с растушевкой
Растущая стрелка
Красивый татуаж глаз
Татуаж век стрелки
Коричневые стрелки
Стрелка с растушевкой перманент на лице
Стрелки с растушевкой татуаж
Татуаж век межресничка со стрелкой
Татуаж стрелки на глазах с растушевкой
Перманентный макияж глаз
Перментальный макияж век
Татуаж стрелки с растушевкой до после
Зажившие стрелки с растушевкой перманент
Коричневая стрелка татуаж
Красивые стрелки на глазах татуаж
Татуаж стрелки через месяц
Восточные стрелки татуаж на 19 лет
Растушеванная стрелка перманент
Межресничная стрелка с растушевкой
Серая межресничка
Перманентный макияж глаз с растушевкой
Татуаж век стрелки с растушевкой и нижнее веко
Татуаж век стрелки с растушевкой на нависшее веко
Татуаж стрелки на глазах Воронеж
Татуаж стрелки на глазах с растушевкой
Татуаж стрелки на глазах с растушевкой
Классическая стрелка с растушевкой
Перманент век растушеванная стрелка
Растушеванная стрелка перманентный макияж
Татуаж стрелки
Татуаж для нависшего верхнего века с растушевкой
Стрелка с растушевкой перманент на нижнее веко
Татуаж век
Межресничка перманентный макияж Нижнего века
Татуаж стрелки на глазах цветные
Веки перманент фото бежевое
Татуаж век стрелки
Межресничка с растушевкой перманентный макияж
Форма стрелок для татуажа
Стрелка с растушевкой перманент на нижнее веко
Перманентный макияж веки
Перманент век стрелки с растушевкой
Перманентный макияж глаз стрелки
Татуаж глаз
Татуаж стрелки
Татуаж стрелки на глазах фото
ПМ межресничка с растушевкой
Татуаж век
Стрелка с растушевкой перманент неудачный
Растушеванная стрелка татуаж. синяя
синяя
Перманентный макияж глаз стрелки толстые
Татуаж век межресничка с растушевкой
Татуаж глаз
Перманентный макияж век стрелки с растушевкой
Татуаж век стрелки с растушевкой
Зажившие стрелки с растушевкой
Зажившие стрелки с растушевкой перманент
Перманентный межресничка нависшее веко
Кривые стрелки с растушевкой
Перманентный макияж глаз
Перманентный макияж глаз
Татуаж век с растушевкой фото
Перментальный макияж век
Стрелка перманентный макияж до и после
Межресничка Лисий эффект
Межресничная стрелка с растушевкой
Татуаж век
Межресничный татуаж с растушевкой Нижнего века
Перманентный макияж стрелки с растушевкой
Татуаж век с растушевкой фото
Перманентный макияж век стрелки с растушевкой
Перментальный макияж век
Красивые стрелки с растушевкой
Растушевка верхнего и Нижнего века
Перманентный макияж век с растушевкой
Межресничка с растушевкой и стрелкой
Перманентный макияж век с растушевкой
Татуаж глаз с растушевкой
Татуаж стрелки на глазах
Цветной татуаж глаз
Перментальный макияж век стрелки
Перманентный макияж глаз
Стрелки с растушевкой татуаж нижнее веко
Стрелка с растушевкой перманент
Татуаж стрелки на глазах блондинки
Перманентный макияж глаз
ПМ межресничка с растушевкой
Стрелки с растушевкой
Стрелка с растушевкой на нависшее веко
ПМ век с растушевкой
Межресничка с растушевкой на нависшее веко
Классические стрелки татуаж
Стрелки татуаж увеличивающие глаза
Межресничный перманентный контур
Зажившие стрелки с растушевкой перманент
Перманент век стрелки с растушевкой
Татуаж Нижнего века
Татуаж межресничка и нижнее веко
Восточные стрелки татуаж
Растушеванные стрелки татуаж
Татуаж век стрелки с растушевкой
Татуаж глаз
Татуаж век растушевка теней Smoky
Коричневая стрелка татуаж
Перманентный макияж
Перманентный макияж век межресничка стрелки с растушевкой
Татуаж стрелки
Татуаж век с растушевкой фото
Татуаж стрелки с растушевкой до после
Татуаж глаз стрелки на светлых ресницах
Стрелки с растушевкой татуаж
Растушеванные стрелки татуаж
Татуаж век межресничное пространство
Перманентный татуаж век стрелки
Перманентный макияж век стрелки с растушевкой
Татуаж стрелки на глазах с растушевкой
Тату стрелки на глазах с растушевкой
Пигментный макияж глаз стрелки
Стрелка с растушевкой перманент нижнее веко
Цветной татуаж век
Татуаж глаз тени
Стрелки перманент нависшее веко
Татуаж век стрелки
Перментальный макияж век
Межресничка перманентный татуаж
Татуаж стрелки на глазах
Теневые стрелки с растушевкой
Классическая стрелка с растушевкой
Перманентный макияж век с растушевкой
Перманент стрелочка с растушевкой
Перманентный макияж глаз стрелки толстые
Татуаж век стрелки с растушевкой
ПМ стрелка с растушевкой
Растушеванная стрелка перманентный макияж
Татуаж век с растушевкой без стрелок
Точечный татуаж глаз
Красивые стрелки на глазах татуаж
Перманентный макияж век стрелки с растушевкой зажившие
Татуаж межресничка с растушевкой
Татуаж век межресничка с растушевкой
Зажившие стрелки с растушевкой перманент
Красивый татуаж стрелок на глазах
Татуаж мягкая стрелка с растушевкой
Стрелка с растушевкой перманент
Перманентный макияж стрелки с растушевкой
Стрелки перманент нависшее веко
Зажившие стрелки с растушевкой перманент
Татуаж глаз зеленые стрелки
Татуаж век стрелки с растушевкой на нависшее веко
Photo To Pencil Sketch Effect In Photoshop CC Tutorial
Узнайте, как шаг за шагом превратить любую фотографию в черно-белый карандашный набросок с помощью Photoshop, а также три отличных способа раскрасить эскиз! Посмотрите видео или следуйте полному письменному руководству под ним!
youtube.com/embed/CTCX4pMwKAQ» frameborder=»0″ allow=»autoplay; encrypted-media» allowfullscreen=»»>Примечание к версии: Это руководство предназначено для Photoshop CC 2019 и более ранних версий. См. обновленную версию для Photoshop 2020 и новее.
Автор сценария Стив Паттерсон.
В этом уроке мы научимся легко создавать классический эффект Photoshop, превращая фотографию в карандашный набросок ! На самом деле, мы научимся создавать четыре варианта эффекта эскиза, начиная с простой черно-белой версии. Затем мы возьмем наш черно-белый набросок и изучим несколько различных способов его раскрашивания, сначала используя исходные цвета фотографии, затем один цвет, а затем градиент!
Мы также узнаем, как сделать наш карандашный набросок гибким и доступным для редактирования, что позволит нам вернуться назад и настроить детали по мере необходимости, используя преимущества смарт-фильтров Photoshop, заполняющих и корректирующих слоев, а также режимов наложения слоев.
Эта версия руководства совместима с Photoshop CC 2019 и более ранними версиями, включая Photoshop CS6. Но пользователи Photoshop 2020 или 2021 захотят проверить мою обновленную версию, которая включает в себя последние изменения градиентов Photoshop.
Вот изображение, которое я буду использовать (стильное портретное фото с Shutterstock):
Исходное изображение.
Вот как это будет выглядеть на исходном черно-белом эскизе:
Черно-белая версия скетча.
Вот тот же эскиз, раскрашенный оригинальными цветами фотографии:
Первая раскрашенная версия скетча.
Вот снова тот же эскиз, на этот раз раскрашенный одним цветом (вы можете выбрать любой понравившийся цвет):
Вторая раскрашенная версия скетча.
И, наконец, вот как будет выглядеть скетч после его раскраски градиентом. В конце урока мы увидим, как легко переключаться между всеми четырьмя версиями, чтобы вы могли выбрать ту, которая вам больше нравится:
Третья раскрашенная версия скетча.
Начнем!
Шаг 1. Дублируйте фоновый слой
Когда ваше изображение только что открыто в Photoshop, если вы посмотрите на панель «Слои», вы увидите изображение, расположенное на фоновом слое, который в настоящее время является единственным слоем в документе:
Панель «Слои», показывающая фотографию на фоновом слое.
Это исходное изображение понадобится нам позже, когда мы будем раскрашивать набросок, а это значит, что нам нужно убедиться, что мы не вносим в него никаких изменений. Чтобы сохранить его в безопасности, первое, что мы сделаем, это сделаем копию изображения, продублировав фоновый слой.
Для этого щелкните фоновый слой и перетащите его вниз на значок «Новый слой» в нижней части панели «Слои» (второй значок справа):
Перетаскивание фонового слоя на значок нового слоя.
Отпустите кнопку мыши, когда курсор вашей руки окажется прямо над значком нового слоя. Photoshop делает копию фонового слоя, называет ее «Фоновая копия» и размещает над оригиналом:
.
Панель «Слои» с новым слоем «Фоновая копия».
Шаг 2: Обесцветьте слой
Затем нам нужно удалить весь цвет из нашего слоя «Фоновая копия», и мы можем сделать это быстро, используя команду Photoshop Desaturate. Перейдите к меню Image в строке меню в верхней части экрана, выберите Adjustments , а затем выберите Desaturate . Вы также можете использовать сочетание клавиш Shift+Ctrl+U (Win) / Shift+Command+U (Mac):
Перейдите в меню «Изображение» > «Коррекция» > «Обесцветить».
В любом случае изображение обесцвечивается, оставляя нам черно-белую версию нашей фотографии:
Изображение после обесцвечивания цвета.
Шаг 3: Дублируйте ненасыщенный слой
Далее нам нужно сделать копию нашего обесцвеченного слоя. Щелкните фоновый слой , скопируйте слой на панели «Слои» и, как мы сделали с исходным фоновым слоем, перетащите его вниз на значок «Новый слой »:
.
Перетаскивание слоя «Фоновая копия» на значок «Новый слой».
Когда вы отпустите кнопку мыши, Photoshop создаст копию слоя, назовет ее «Фоновая копия 2» и поместит ее над другими слоями:
Новый слой «Фоновая копия 2» появляется вверху стека слоев.
Шаг 4: инвертировать слой
Нам нужно инвертировать уровни яркости в этом слое, сделав светлые области темными, а темные — светлыми, и мы можем сделать это с помощью команды Photoshop Invert. Перейдите в меню Image в верхней части экрана, выберите Adjustments , а затем выберите Invert (сочетание клавиш: Ctrl+I (Win) / Command+I (Mac)):
Перейдите в «Изображение» > «Коррекция» > «Инвертировать».
Инвертирует изображение, создавая негативный эффект пленки:
Изображение после инвертирования яркости.
Шаг 5. Измените режим наложения на Color Dodge
Далее нам нужно изменить режим наложения слоя. Вы найдете параметр «Режим наложения» в левом верхнем углу панели «Слои». По умолчанию режим наложения установлен на 9.0007 Обычный . Нажмите на слово «Нормальный», чтобы вызвать меню других режимов наложения, и выберите Color Dodge из списка:
Вы найдете параметр «Режим наложения» в левом верхнем углу панели «Слои». По умолчанию режим наложения установлен на 9.0007 Обычный . Нажмите на слово «Нормальный», чтобы вызвать меню других режимов наложения, и выберите Color Dodge из списка:
Изменение режима наложения слоя с обычного на осветление цвета.
Это сделает документ полностью белым или, по крайней мере, почти белым (в зависимости от изображения вы можете увидеть несколько рассеянных черных областей):
При изменении режима наложения на Color Dodge документ временно становится белым.
Шаг 6. Преобразование слоя в смарт-объект
Через мгновение мы собираемся создать основную часть нашего эффекта эскиза, размывая слой с помощью фильтра Gaussian Blur в Photoshop. Но вместо того, чтобы применять его как обычный фильтр, давайте применим Gaussian Blur как Smart Filter .
Что такое интеллектуальный фильтр и чем он отличается от обычного фильтра? Что ж, смарт-фильтры такие же, как и обычные фильтры в Photoshop, только умнее! Что делает их «умнее», так это то, что в то время как обычные фильтры дают статических результатов (то есть они вносят постоянные изменения в пиксели на слое), смарт-фильтры . 0137 неразрушающие и остаются полностью редактируемыми . Они позволяют нам легко вернуться в любое время и внести изменения в настройки фильтра без потери качества изображения. Применяя Gaussian Blur в качестве смарт-фильтра, мы даем себе возможность вернуться и настроить эффект наброска позже, вместо того, чтобы ограничиваться первоначальными настройками фильтра.
0137 неразрушающие и остаются полностью редактируемыми . Они позволяют нам легко вернуться в любое время и внести изменения в настройки фильтра без потери качества изображения. Применяя Gaussian Blur в качестве смарт-фильтра, мы даем себе возможность вернуться и настроить эффект наброска позже, вместо того, чтобы ограничиваться первоначальными настройками фильтра.
Так как же применить размытие по Гауссу в качестве смарт-фильтра? Для этого нам сначала нужно преобразовать слой в Смарт-объект . Зачем нам нужно конвертировать его в смарт-объект? Это потому, что когда фильтр применяется к обычному слою, он остается обычным статическим фильтром. Но когда тот же фильтр применяется к смарт-объекту, он автоматически становится смарт-фильтром!
Чтобы преобразовать слой в смарт-объект, щелкните маленький значок меню в правом верхнем углу панели «Слои»:
Щелкните значок меню панели «Слои».
Затем выберите Преобразовать в смарт-объект из появившегося меню:
Выбор команды «Преобразовать в смарт-объект».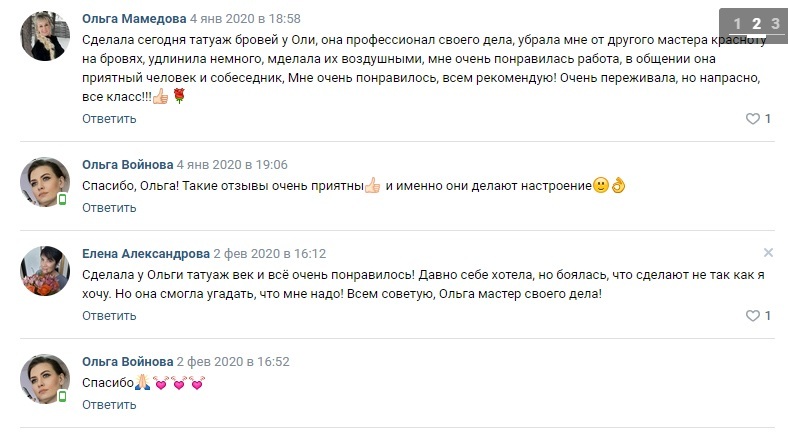
Может показаться, что ничего не произошло, но если мы снова взглянем на панель «Слои», то увидим маленькую иконку смарт-объекта в правом нижнем углу миниатюры предварительного просмотра слоя . Это говорит нам о том, что слой теперь является смарт-объектом:
.Значок смарт-объекта на миниатюре предварительного просмотра слоя.
Шаг 7. Примените фильтр размытия по Гауссу
Теперь, когда мы преобразовали слой в смарт-объект, давайте применим фильтр Gaussian Blur. Перейдите к меню Filter в строке меню в верхней части экрана, выберите Blur , а затем выберите Gaussian Blur :
Перейдите в Фильтр > Размытие > Размытие по Гауссу.
Откроется диалоговое окно «Размытие по Гауссу». Чтобы создать наш основной эффект эскиза, все, что нам нужно сделать, это применить размытие к слою (смарт-объекту). Мы контролируем степень размытия с помощью Ползунок радиуса в нижней части диалогового окна. Чем дальше мы перетаскиваем ползунок вправо, тем больше мы увеличиваем значение радиуса и тем сильнее будет проявляться размытие.
Чем дальше мы перетаскиваем ползунок вправо, тем больше мы увеличиваем значение радиуса и тем сильнее будет проявляться размытие.
Эффект, которого вы добьетесь, будет зависеть от степени размытия, которую вы применили. Меньшие значения радиуса создадут эскиз с тонкими линиями, а большие значения дадут более фотореалистичный результат. Например, если я выберу довольно низкое значение радиуса около 10 пикселей:
Начиная с меньшего значения радиуса.
Я заканчиваю вот этим эффектом с очень тонкими линиями:
Эффект эскиза с меньшим значением радиуса.
Если я увеличу значение радиуса до чего-то намного большего, может быть, где-то около 45 пикселей:
Увеличение значения радиуса для более сильного эффекта размытия.
Я получаю эффект, который больше похож на оригинальную фотографию. Точное значение радиуса, которое вы выберете, будет зависеть как от вашего изображения, так и от типа эффекта, который вы собираетесь использовать, поэтому лучше всего следить за своим изображением, когда вы перетаскиваете ползунок «Радиус» и оцениваете результаты. В моем случае, несмотря на то, что мне нравятся обе версии, я думаю, что вторая, более фотореалистичная версия мне нравится немного больше, поэтому я выберу эту. Когда закончите, нажмите «ОК», чтобы закрыть диалоговое окно «Размытие по Гауссу»:
В моем случае, несмотря на то, что мне нравятся обе версии, я думаю, что вторая, более фотореалистичная версия мне нравится немного больше, поэтому я выберу эту. Когда закончите, нажмите «ОК», чтобы закрыть диалоговое окно «Размытие по Гауссу»:
Эффект эскиза с большим значением радиуса.
У нас есть основной эффект эскиза, и мы создали его с помощью смарт-фильтра Gaussian Blur. Как я упоминал ранее, смарт-фильтры остаются полностью редактируемыми, что позволяет нам легко вернуться и изменить настройки фильтра позже, если это необходимо. Как мы это делаем? Что ж, если мы снова посмотрим на панель «Слои», мы теперь увидим фильтр «Размытие по Гауссу», указанный как смарт-фильтр под смарт-объектом, к которому мы его применили. Если в какой-то момент вы начнете думать, что ваш эскиз нуждается в более тонкой настройке, просто дважды щелкните непосредственно на слове «Размытие по Гауссу», чтобы снова открыть диалоговое окно «Размытие по Гауссу», и перетащите ползунок «Радиус» по мере необходимости:
Двойной щелчок по интеллектуальному фильтру размытия по Гауссу повторно открывает его диалоговое окно.
Шаг 8. Добавьте корректирующий слой «Уровни»
Мы создали наш основной эффект эскиза, но в зависимости от степени размытия, которую вы применили, вы можете обнаружить, что ваш эскиз выглядит слишком светлым. Если это так, мы можем легко затемнить его, используя корректирующий слой «Уровни».
Чтобы добавить корректирующий слой «Уровни», щелкните значок «Новый слой-заливка» или «Корректирующий слой » в нижней части панели «Слои»:
Щелкните значок «Новый слой-заливка» или «Корректирующий слой».
Выберите Уровни из появившегося списка:
Выбор корректирующего слоя «Уровни».
Photoshop добавляет корректирующий слой «Уровни», называет его «Уровни 1» и размещает над другими слоями на панели «Слои»:
Панель «Слои» с новым корректирующим слоем «Уровни».
Шаг 9. Измените режим наложения слоя на «Умножение»
Параметры и элементы управления для корректирующего слоя «Уровни» появляются на панели свойств Photoshop , но здесь нам не нужно ничего с ними делать. Вместо этого, чтобы затемнить эскиз, все, что нам нужно сделать, это изменить режим наложения для корректирующего слоя «Уровни» с «Нормальный» на «». Умножить :
Вместо этого, чтобы затемнить эскиз, все, что нам нужно сделать, это изменить режим наложения для корректирующего слоя «Уровни» с «Нормальный» на «». Умножить :
Изменение режима наложения корректирующего слоя на Умножение.
Режим наложения «Умножение» — это один из группы режимов наложения в Photoshop, которые затемняют изображение, и сразу же мы видим, что мой эскиз теперь выглядит намного темнее:
Эффект после изменения режима наложения «Уровни» на «Умножение».
Если вы, как и я, обнаружите, что ваш набросок выглядит слишком темным, вы можете точно настроить степень затемнения, отрегулировав непрозрачность корректирующего слоя «Уровни». Вы найдете параметр «Непрозрачность» прямо напротив параметра режима наложения в верхней части панели «Слои».
Чем больше вы уменьшаете значение непрозрачности ниже значения по умолчанию 100%, тем больше будут видны слои ниже корректирующего слоя «Уровни», делая эскиз ярче. Я уменьшу свою яркость примерно до 40%, но следите за своим изображением, пока вы регулируете непрозрачность, чтобы найти значение, которое работает лучше всего:
Я уменьшу свою яркость примерно до 40%, но следите за своим изображением, пока вы регулируете непрозрачность, чтобы найти значение, которое работает лучше всего:
Уменьшение непрозрачности корректирующего слоя «Уровни».
После снижения непрозрачности общая яркость стала лучше:
Уменьшение непрозрачности частично вернуло яркость.
Шаг 10: еще раз продублируйте фоновый слой
На данный момент у нас есть основной эффект эскиза, но пока он черно-белый. Давайте рассмотрим несколько различных способов его раскрашивания. Мы начнем с использования собственных исходных цветов фотографии. Для этого нам нужно сделать еще одну копию фонового слоя, поэтому нажмите на значок 9.0007 Фоновый слой (исходный фоновый слой, который находится под другими слоями) и, как мы уже делали пару раз, перетащите его вниз на значок Новый слой в нижней части панели «Слои»:
Создание еще одной копии фонового слоя.
Photoshop создает копию слоя, называет ее «Фоновая копия 3» и размещает ее непосредственно над исходным фоновым слоем:
Слой «Фоновая копия 3» появляется над исходным фоновым слоем.
Шаг 11: переименуйте новый слой
На данный момент мы создали так много копий нашего фонового слоя, что наша панель «Слои» загромождается ими, и все они имеют имена («Фоновая копия», «Фоновая копия 2», «Фоновая копия 3»), которые не ничего не говорите нам о том, для чего используется слой. Давайте разорвем цикл и переименуем только что созданный слой.
Мы будем использовать слой «Фоновая копия 3», чтобы раскрасить наш набросок, поэтому давайте дадим ему более понятное имя. Чтобы переименовать слой, дважды щелкните непосредственно на его имени, чтобы выделить его:
Выделение текущего имени двойным щелчком по нему.
Выделив имя, введите новое имя. Назовем его «Цвет». Нажмите Введите (Win) / Верните (Mac) на клавиатуре, когда вы закончите, чтобы принять изменение имени:
Изменение имени слоя на «Цвет».
Шаг 12. Переместите слой «Цвет» в верхнюю часть стека слоев
Чтобы использовать этот слой для раскрашивания скетча, нам нужно переместить его наверх в стеке слоев; другими словами, переместите его выше всех остальных слоев.
Один из способов сделать это — щелкнуть по нему и просто перетащить его над другими слоями, но есть и более быстрый способ. Чтобы переместить слой непосредственно на вершину стека слоев, сначала убедитесь, что он выбран на панели «Слои». Затем нажмите и удерживайте Shift+Ctrl (Win) / Shift+Command (Mac) на клавиатуре и нажмите клавишу правой скобки ( ] ). Это мгновенно переместит выбранный слой прямо наверх:
.Слой «Цвет» теперь находится вверху стека слоев.
Шаг 13. Измените режим наложения на «Цвет»
Поскольку слой «Цвет» теперь является самым верхним слоем в документе, ваше исходное изображение снова появится, блокируя другие слои под ним из поля зрения, что, очевидно, не то, что нам нужно. Мы хотим смешать цвет исходного изображения с нашим эскизом. Для этого просто измените режим наложения слоя «Цвет» с Нормального на Цвет :
.
Изменение режима наложения слоя на Цвет.
Режим наложения «Цвет» указывает Photoshop смешивать только цвет из этого слоя и игнорировать все остальное, и вот так эскиз теперь раскрашен:
Эскиз раскрашен оригинальными цветами фотографии.
Если цвет кажется слишком ярким, вы можете уменьшить его, уменьшив непрозрачность слоя «Цвет». Я понижу свой до 50%:
Понижение непрозрачности слоя «Цвет».
И теперь цвет кажется более тонким:
Эффект после понижения непрозрачности слоя «Цвет».
Узнайте больше: Пять режимов наложения слоев, которые вам нужно знать
Шаг 14: отключите слой «Цвет»
Если вам нравится, как выглядит эффект наброска с использованием исходных цветов фотографии, на этом можно остановиться. В противном случае давайте рассмотрим второй способ раскрасить его, на этот раз используя один цвет. Прежде чем мы это сделаем, давайте отключим слой «Цвет», щелкнув его значок видимости (значок «глазное яблоко») на панели «Слои». Это вернет черно-белую версию скетча:
Это вернет черно-белую версию скетча:
Отключение слоя «Цвет», щелкнув значок его видимости.
Шаг 15. Добавьте слой-заливку сплошным цветом
Чтобы раскрасить эскиз одним цветом, мы будем использовать один из слоев заливки Solid Color в Photoshop. Нажмите еще раз на значок New Fill or Adjustment Layer в нижней части панели слоев:
Щелкните значок «Новый слой-заливка» или «Корректирующий слой».
Затем выберите сплошной цвет в верхней части появившегося списка:
Выбор слоя заливки сплошным цветом.
Как только вы выберете слой заливки Solid Color, Photoshop откроет Color Picker и попросит вас выбрать цвет. Не беспокойтесь о выборе неправильного цвета здесь, потому что, как мы вскоре увидим, мы можем легко вернуться и выбрать другой цвет. Я выберу оттенок синего, чтобы посмотреть, как это выглядит:
.Выбор синего цвета в палитре цветов.
Шаг 16. Измените режим наложения на цвет
После того, как вы выбрали цвет, нажмите OK, чтобы закрыть палитру цветов. Ваш документ будет временно заполнен этим цветом, и если вы посмотрите на панель «Слои», вы увидите новый слой заливки с именем «Цветная заливка 1», расположенный вверху.
Ваш документ будет временно заполнен этим цветом, и если вы посмотрите на панель «Слои», вы увидите новый слой заливки с именем «Цветная заливка 1», расположенный вверху.
Чтобы смешать цвет с эскизом, просто измените режим наложения слоя-заливки с Нормальный на Цвет :
Изменение режима наложения слоя заливки на Цвет.
И теперь эскиз выглядит раскрашенным, в моем случае синим цветом:
Эскиз окрашен в синий цвет.
Если вы хотите попробовать другой цвет, дважды щелкните на образце цвета слоя заливки на панели «Слои»:
Дважды щелкните образец цвета слоя заливки.
Это снова открывает палитру цветов, позволяя вам выбрать что-то другое. На этот раз попробую розовато-фиолетовый:
Выбор другого цвета в палитре цветов.
Я нажму OK, чтобы закрыть палитру цветов, и теперь мой эскиз появится с моим новым цветом. Вы можете вернуться и попробовать столько разных цветов, сколько захотите, пока не найдете тот, который работает лучше всего:
Эскиз окрашен в фиолетовый цвет.
Чтобы уменьшить интенсивность цвета, просто уменьшите непрозрачность слоя-заливки, следя за результатом при перетаскивании ползунка:
Понижение непрозрачности слоя-заливки.
Шаг 17: отключите слой-заливку
Давайте рассмотрим еще один способ раскрасить эскиз, на этот раз с помощью градиента.
Во-первых, отключите слой-заливку, щелкнув его значок видимости на панели «Слои». Это еще раз вернет вас к черно-белой версии скетча:
Щелчок по значку видимости слоя заливки.
Шаг 18. Добавьте слой градиентной заливки
Чтобы раскрасить эскиз с помощью градиента, мы будем использовать слой заливки «Градиент». Нажмите еще раз на значок New Fill or Adjustment Layer в нижней части панели слоев:
Щелкните значок «Новый слой-заливка» или «Корректирующий слой».
На этот раз выберите Градиент из списка:
Выбор слоя градиентной заливки.
Это открывает Градиентная заливка диалоговое окно. Я рассмотрел все, что вам нужно знать о рисовании и редактировании градиентов в Photoshop, в наших руководствах «Как рисовать градиенты с помощью инструмента «Градиент»» и «Как использовать редактор градиентов», поэтому я не буду вдаваться в подробности здесь. Вместо этого давайте посмотрим, как быстро выбрать один из предустановленных градиентов Photoshop и как применить его к нашему эскизу.
Я рассмотрел все, что вам нужно знать о рисовании и редактировании градиентов в Photoshop, в наших руководствах «Как рисовать градиенты с помощью инструмента «Градиент»» и «Как использовать редактор градиентов», поэтому я не буду вдаваться в подробности здесь. Вместо этого давайте посмотрим, как быстро выбрать один из предустановленных градиентов Photoshop и как применить его к нашему эскизу.
Чтобы выбрать градиент, щелкните маленькую стрелку справа от образца цвета градиента в верхней части диалогового окна. Не нажимайте на сам образец цвета, иначе вы откроете редактор градиентов, который выходит за рамки этого урока. Убедитесь, что вы нажали на стрелку справа от образца цвета:
Щелкните стрелку справа от образца цвета градиента.
Это открывает Gradient Picker , показывая нам эскизы предустановленных градиентов, которые мы можем выбрать. Чтобы выбрать градиент, дважды щелкните его миниатюру. Это одновременно выберет градиент и закроет средство выбора градиента. Для этого урока я выберу градиент Spectrum (первая миниатюра слева, нижний ряд):
Для этого урока я выберу градиент Spectrum (первая миниатюра слева, нижний ряд):
Выбор градиента спектра.
Вернувшись в диалоговое окно «Градиентная заливка», я изменю Угол градиента от 90° по умолчанию до 135° , что заставит его проходить по диагонали изображения, создавая немного больше интереса:
Изменение угла градиента.
Нажмите OK, чтобы закрыть диалоговое окно, когда вы закончите. Ваш документ будет временно заполнен градиентом:
Градиент временно блокирует эскиз из поля зрения.
Шаг 19. Измените режим наложения на цвет
Если мы посмотрим на панель «Слои», мы увидим слой «Градиентная заливка» («Градиентная заливка 1»), расположенный вверху. Как мы уже делали пару раз, чтобы смешать градиент с эскизом, просто измените режим наложения слоя градиентной заливки от нормального до Цвет :
Изменение режима наложения слоя «Градиентная заливка» на «Цвет».
Затем при необходимости отрегулируйте интенсивность цветов, уменьшив непрозрачность слоя:
Снижение непрозрачности слоя градиентной заливки.
Вот как выглядит мой набросок, раскрашенный градиентом Spectrum:
Окончательный раскрашенный эффект эскиза.
Выбор одного из предыдущих цветовых эффектов
Теперь, когда мы раскрасили набросок с помощью градиента, что, если вам больше нравится одна из предыдущих раскрашенных версий (та, в которой используются исходные цвета фотографии, или та, в которой используется один цвет)? Или что, если вам не нравится ни одна из раскрашенных версий и вы хотите вернуться к черно-белой версии? Как вы переключаетесь обратно?
Это просто. Во-первых, чтобы скрыть градиент, щелкните значок видимости слоя «Градиентная заливка» на панели «Слои». Теперь, когда все три раскрашивающих слоя (слой «Цвет», слой заливки «Сплошной цвет» и слой «Градиентная заливка») отключены, вы вернетесь к черно-белой версии:0003
Щелкните значок видимости слоя «Градиентная заливка».
Затем, чтобы вернуть одноцветную версию, щелкните значок видимости слоя заливки сплошным цветом (пустой квадрат на месте глазного яблока), чтобы снова включить его. Или, чтобы вернуть исходные цвета фотографии, щелкните значок видимости слоя «Цвет». Я снова включу свой слой «Цвет»:
.Щелчок по значку видимости слоя «Цвет».
А теперь я вернулся к своему эскизу, раскрашенному оригинальными цветами фотографии:
Возвращаются исходные цвета.
И вот оно! Если вы нашли это руководство полезным, рассмотрите возможность поддержки Photoshop Essentials, загрузив версию в формате PDF! Или ознакомьтесь с нашим разделом «Фотоэффекты», чтобы узнать больше об уроках по эффектам Photoshop!
Полное руководство по использованию Snapseed для редактирования фотографий iPhone
Snapseed – это потрясающее приложение для редактирования фотографий iPhone. Но вас пугает огромный набор инструментов для редактирования? В этом руководстве по Snapseed мы проведем вас через приложение с пошаговыми инструкциями и видеоуроками. Вы быстро освоите приложение Snapseed… даже если вы новичок. Читайте дальше, чтобы узнать, как с помощью инструментов редактирования фотографий Snapseed превратить обычные изображения в потрясающие шедевры.
Вы быстро освоите приложение Snapseed… даже если вы новичок. Читайте дальше, чтобы узнать, как с помощью инструментов редактирования фотографий Snapseed превратить обычные изображения в потрясающие шедевры.
Содержание: Учебное пособие по приложению Snapseed
Щелкните любую ссылку ниже, чтобы перейти прямо к этому разделу учебного пособия по Snapseed.
1. Откройте изображение в фото редакторов Snapseed
2. Улучшение цвета, экспозиции и детализации
2.1. Улучшить композицию
4.1 Обрезать
4.2 Повернуть
4.3 Перспектива
5. Очистите свои фотографии для безупречных прав. Фильтры Snapseed
8. Используйте образы в качестве отправной точки для редактирования
8.1 Примените образ к фотографии
8.2 Настройте образ
8.3 Создайте свой собственный образ
9. Сохраните свой Snapseed Edit
Вы можете бесплатно загрузить Snapseed из App Store. В приложении нет скрытых покупок или абонентской платы.
В приложении нет скрытых покупок или абонентской платы.
1. Откройте изображение в фоторедакторе Snapseed
В приложении Snapseed нажмите Открыть .
Коснитесь Открыть с устройства , чтобы получить доступ к фотобиблиотеке и альбомам вашего iPhone. Или проведите по ряду миниатюр изображений, чтобы просмотреть последние изображения. Нажмите на фотографию, которую хотите открыть.
В приложении есть две области редактирования фотографий Snapseed: Looks и Tools . Переключайтесь между этими областями, нажимая Образы или Инструменты в нижней части экрана.
В этом руководстве по Snapseed вы узнаете, как использовать внешний вид и инструменты для создания красивых фотографий на iPhone.
2. Улучшение цвета, экспозиции и детализации
В этом разделе вы узнаете, как улучшить цвет, экспозицию (уровни яркости) и детализацию ваших фотографий. С помощью нескольких простых правок вы можете превратить обычную скучную фотографию в захватывающий шедевр.
С помощью нескольких простых правок вы можете превратить обычную скучную фотографию в захватывающий шедевр.
Откройте фотографию, затем нажмите Инструменты . Вы увидите меню инструментов редактирования фотографий Snapseed, как показано справа ниже.
2.1 Настройка изображения
Инструмент «Настройка изображения» позволяет добиться идеальных цветов и экспозиции на фотографиях.
Это инструмент, который вы будете использовать чаще всего при редактировании Snapseed, потому что он значительно улучшает любую фотографию .
В приведенном ниже примере показано, как можно превратить скучную темную фотографию в привлекательное изображение с удивительными цветами.
В разделе Инструменты приложения Snapseed нажмите Настроить изображение . Проведите пальцем вверх или вниз по фотографии, чтобы открыть меню «Настроить изображение». Выберите инструмент, который вы хотите использовать, например. Яркость , Контрастность и т. д.
Яркость , Контрастность и т. д.
Вот как инструменты Tune Image влияют на цвет и экспозицию на фотографии:
- Яркость: Затемнение или осветление всего изображения.
- Контрастность: Увеличьте или уменьшите разницу между темными и яркими областями.
- Насыщенность: Сделайте цвета более или менее яркими.
- Ambiance: Настройте насыщенность цвета и контрастность одновременно.
- Тени: Затемняйте или осветляйте только тени (темные области) на изображении.
- Блики: Темнее или светлее только светлые области (яркие области) на фотографии.
- Тепло: Добавьте к изображению теплый оранжевый или холодный синий оттенок.
Выбрав инструмент, проведите пальцем влево или вправо по фотографии, чтобы внести изменения. Вы увидите значение настройки в верхней части экрана.
В приведенном выше примере показано, как можно настроить яркость цвета с помощью Насыщенность . В приведенном ниже примере показано, как сделать цвета более теплыми или холодными с помощью Warmth .
Чтобы снова открыть меню «Настройка изображения», проведите пальцем вверх или вниз. Выберите другой инструмент, затем проведите пальцем влево или вправо, чтобы изменить настройки. Повторите этот процесс, чтобы использовать любые другие инструменты в меню.
Сравните версии вашей фотографии до и после, используя значок в правом верхнем углу. Нажмите и удерживайте значок, чтобы увидеть исходную фотографию. Отпустите палец, чтобы вернуться к отредактированному изображению.
Если вы довольны своим редактированием Snapseed, коснитесь галочки .
Посмотрите это видео из моего онлайн-курса Академии редактирования iPhone, чтобы узнать, как создавать потрясающие правки Snapseed с помощью Tune Image.
Онлайн-курс My iPhone Editing Academy покажет вам, как использовать приложения для редактирования фотографий, чтобы сделать обычные фотографии эффектными. Присоединяйтесь и узнайте, как использовать приложения для редактирования фотографий для создания красивых фотографий на iPhone.
2.2 Баланс белого
Инструмент «Баланс белого» позволяет улучшить фотографию, применяя различные цветовые оттенки.
Используйте эти оттенки для улучшения цветов, исправления нежелательных цветовых оттенков или изменения настроения фотографии.
В разделе Инструменты приложения Snapseed нажмите Баланс белого . Смахните вверх или вниз, чтобы открыть инструменты баланса белого, затем выберите параметр в меню.
Существует два инструмента баланса белого:
- Температура: Сделайте цвета на фотографии более холодными (больше синего) или теплее (больше оранжевого).
- Оттенок: Добавьте к изображению зеленый или розовый оттенок.

Выбрав инструмент, проведите пальцем влево или вправо, чтобы настроить его параметры.
В приведенном выше примере показано, как можно сделать цвета более холодными или теплыми с помощью параметра Температура . Разогрев цветов идеально подходит для улучшения ваших фотографий заката.
Температура также полезна для коррекции теплых или холодных цветовых оттенков. На фото ниже снег кажется голубым. Чтобы исправить это, увеличьте Температура , чтобы согреть цвета и сделать снег белым.
В следующем примере показано, как можно использовать параметр «Оттенок», чтобы выделить зелень на фотографии. Это отлично подходит для усиления цвета на ваших фотографиях листьев.
Когда вы закончите использовать инструмент «Баланс белого», коснитесь галочки , чтобы применить изменения.
2.3 Детали
Инструмент «Детали» выделяет текстуру и мелкие детали на фотографиях iPhone. Этот инструмент хорошо работает на фотографиях с интересной текстурой, такой как ржавчина, текстура древесины, облупившаяся краска и т. д.
Этот инструмент хорошо работает на фотографиях с интересной текстурой, такой как ржавчина, текстура древесины, облупившаяся краска и т. д.
В Snapseed Инструменты нажмите Подробности . Проведите вверх или вниз и выберите настройку, которую хотите изменить.
В большинстве случаев Структура дает лучшие результаты. Инструмент Sharpening часто снижает качество изображения, добавляя зернистость. Если вы используете резкость, используйте ее в меру.
Как и другие инструменты Snapseed, проведите пальцем по экрану, чтобы изменить настройки.
При использовании 9Инструмент 0007 Details , увеличьте масштаб, чтобы увидеть настройку более четко. Чтобы увеличить масштаб, коснитесь экрана двумя пальцами, а затем сведите их (разведите пальцы в стороны). Во время увеличения убедитесь, что ваша настройка не привела к проблемам с качеством, таким как зернистость.
Инструмент «Детали» отлично подходит для того, чтобы придать вашим текстурным фотографиям эффект «вау». Но имейте в виду, что это не улучшит все ваши фотографии.
Но имейте в виду, что это не улучшит все ваши фотографии.
Например, вы не хотите выделять текстуру на портретной фотографии. Это ухудшит внешний вид кожи человека и сделает его намного старше!
3. Изменение отдельных правок
Прежде чем мы рассмотрим другие инструменты редактирования Snapseed, вы откроете для себя невероятную функцию этого приложения.
Snapseed использует «неразрушающее редактирование». Это означает, что вы можете удалить или изменить любое отдельное редактирование в любой момент в будущем.
После внесения некоторых изменений в фотографию коснитесь значка История редактирования (квадрат с изогнутой стрелкой) в верхней части экрана. Затем нажмите View Edits в меню.
В правом нижнем углу вы увидите стек редактирования. Он содержит все внесенные вами изменения, причем последние изменения находятся вверху стека. Коснитесь любого редактирования в стеке, чтобы открыть три варианта.
Используйте значок Корзина , чтобы удалить это изменение с фотографии. Коснитесь значка Sliders , чтобы изменить редактирование. Это открывает инструмент редактирования, в котором вы можете изменить настройки, которые вы изначально применили.
Значок Кисть открывает параметры маскирования. Маскирование позволяет применить редактирование к выбранным частям изображения. Вы узнаете о маскировании и выборочном редактировании в разделе 6 этого руководства.
Когда вы нажимаете на редактирование в стеке, правки над ним временно удаляются из вашего изображения. Но вы можете вернуть эти изменения, коснувшись их в стеке.
Когда вы закончите вносить изменения, нажмите стрелку назад в правом верхнем углу, чтобы закрыть экран истории редактирования.
4. Улучшение композиции
В этом разделе вы узнаете, как улучшить композицию ваших фотографий с помощью инструментов редактирования Snapseed. Инструменты «Обрезать», «Повернуть» и «Перспектива» помогут превратить любительский снимок в высококачественное профессиональное изображение.
Инструменты «Обрезать», «Повернуть» и «Перспектива» помогут превратить любительский снимок в высококачественное профессиональное изображение.
Откройте свою фотографию в Snapseed, затем нажмите Инструменты .
4.1 Обрезка
Инструмент «Обрезка» позволяет обрезать края изображения. Это как обрезать края распечатанной фотографии ножницами.
Обрезка удаляет отвлекающие элементы или пустое пространство по краям кадра. Это также может улучшить композицию и подчеркнуть основные аспекты фотографии.
В Snapseed Tools нажмите Crop . Выберите соотношение сторон, например. Оригинал , Квадрат , 4:3 и т. д. Или выберите Свободно , если вы предпочитаете кадрировать, не ограничиваясь определенными размерами.
В приведенном ниже примере выбрано квадратное соотношение сторон. Квадратная обрезка убирает пустое пространство внизу изображения, делая больший акцент на ребенке и птицах.
Перетащите угловые маркеры, чтобы отрегулировать положение обрезки. Коснитесь галочки , чтобы завершить редактирование.
Обрезка может показаться простой. Но узнать, какие части изображения обрезать, а какие оставить, сложнее. Для создания самых ярких композиций необходимо научиться искусству кадрирования.
В этом видео вы освоите скрытое искусство кадрирования фотографий для создания более привлекательных композиций.
Присоединяйтесь к моему курсу Академии редактирования iPhone и узнайте, как создавать прекрасные шедевры с помощью редактирования.
4.2 Поворот
Ничто так не кричит о непрофессиональной любительской фотографии, как неровный горизонт.
Но не волнуйтесь, если вы не держите iPhone идеально ровно во время фотосъемки. Инструмент «Поворот» в Snapseed позволяет легко выпрямить изображение.
В Snapseed Инструменты нажмите Повернуть . Snapseed анализирует ваше изображение и пытается автоматически повернуть и выпрямить его.
Иногда Snapseed неправильно выполняет вращение. Или он не поворачивает вашу фотографию автоматически. Чтобы повернуть фотографию вручную, проведите пальцем по изображению. Используйте линии сетки, чтобы получить прямое изображение.
При повороте фотографии наклонные края обрезаются. Убедитесь, что вы не потеряете важные элементы по краям кадра. Если вас устраивает редактирование, коснитесь галочки .
Инструмент «Поворот» идеально подходит для выравнивания горизонта на пейзажных фотографиях. Но вы можете использовать его, чтобы исправить любую фотографию, где важные элементы не выровнены.
4.3 Перспектива
Инструмент «Перспектива» предлагает больше способов выпрямления элементов и исправления проблем с перспективой.
Одна из наиболее распространенных проблем с перспективой возникает, когда вы наклоняете iPhone вверх. Например, если вы снимаете высокое здание, вертикальные линии не кажутся прямыми. Вместо этого они сходятся к верхней части изображения.
Вместо этого они сходятся к верхней части изображения.
Узнайте, как использовать инструмент «Перспектива» в этом видео из моего курса Академии редактирования iPhone. Эти методы превращают ваши обычные изображения в невероятные фотографии, которыми вы с гордостью поделитесь.
Присоединяйтесь к моему курсу Академии редактирования iPhone и станьте экспертом по использованию приложений для улучшения фотографий на iPhone.
В приведенном ниже примере я снял дверь с слегка наклоненным iPhone. Таким образом, вертикальные линии не кажутся параллельными.
Чтобы исправить это, откройте Snapseed Инструменты и коснитесь Перспектива . Выберите параметр Tilt под своим изображением.
Чтобы исправить вертикальную перспективу, перетащите изображение вниз, пока линии не станут параллельными. Чтобы исправить горизонтальную перспективу, перетащите влево или вправо. Коснитесь галочки , когда закончите.
При настройке перспективы обратите внимание на черные области, которые появляются по краям. Snapseed автоматически заполнит это пустое пространство. Он использует пиксели из окружающей области, чтобы заполнить пробелы.
Если края вашего изображения довольно ровные, например, небо, трава или море, он обычно хорошо заполняет эти промежутки. Но если края имеют много деталей, вы можете не получить хороших результатов.
Поэтому при коррекции перспективы всегда проверяйте края изображения. Если результаты неудовлетворительны, отмените редактирование и повторите попытку. Или обрежьте края фотографии с помощью инструмента «Обрезка».
5. Очистите свои фотографии для безупречного редактирования
В этом разделе вы найдете два инструмента для редактирования фотографий Snapseed для создания безупречных изображений.
Инструмент «Исцеление» удаляет ненужные объекты с ваших фотографий. Инструмент «Портрет» идеально подходит для улучшения ваших портретных фотографий.
5.1 Исцеление
Инструмент «Исцеление» в приложении Snapseed позволяет легко удалять ненужные объекты с фотографий.
Идеально подходит для удаления мелких предметов, пятен и дефектов. Вы получите наилучшие результаты, когда объект, который вы хотите удалить, окружен простыми деталями, такими как кожа, небо или море.
В Snapseed Инструменты нажмите Исцеление . Сведите два пальца наружу, чтобы увеличить объект, который вы хотите удалить.
Проведите пальцем по объекту. Область, на которую вы наносите кисть, выделена красным цветом. Когда вы отпускаете палец, выделенный объект заменяется пикселями из окружающей области.
Если результат не идеален, нажмите Отменить (изогнутая стрелка назад) в нижней части экрана. Затем попробуйте снова провести кистью по объекту. Иногда может потребоваться несколько попыток, чтобы получить отличный результат.
5.
 2 Портрет
2 ПортретВы видели, как инструмент «Восстановление» может удалять пятна на портретных фотографиях. Но вы можете улучшить редактирование портретных фотографий в приложении Snapseed.
Инструмент «Портрет» — это замечательный инструмент для улучшения портретной фотографии. Используйте его, чтобы осветлить лица, сделать кожу более гладкой и сделать глаза сияющими.
В Snapseed Инструменты нажмите Портрет . Выберите предустановку под своим изображением, например. Прожектор 1 , Smooth 1 и т. д. Это только отправная точка для вашего редактирования, поэтому не беспокойтесь, если ваше изображение еще не выглядит идеально.
Затем проведите пальцем вверх или вниз, чтобы получить доступ к инструментам портрета: Face Spotlight , Skin Smoothing и Eye Clarity .
Выберите параметр, который вы хотите изменить, затем перетащите его влево или вправо, чтобы настроить параметр. Вот что делает каждый параметр:
Вот что делает каждый параметр:
- Face Spotlight : Сделайте лицо объекта ярче, а окружающую обстановку сделайте немного темнее.
- Сглаживание кожи: Сделайте кожу объекта гладкой и безупречной.
- Eye Clarity: Заставьте глаза вашего объекта сиять.
Будьте особенно осторожны, чтобы не переусердствовать с разглаживанием кожи и чистотой глаз. Вы по-прежнему хотите, чтобы ваш объект выглядел естественно после редактирования.
6. Используйте инструменты выборочного редактирования
В этом разделе вы откроете для себя скрытую силу выборочного редактирования фотографий. Инструменты выборочного редактирования позволяют редактировать разные части фотографии по отдельности.
Возможность выборочного редактирования фотографий невероятно эффективна. Овладение этими инструментами поднимет ваше редактирование Snapseed на совершенно новый уровень.
6.
 1 Кисть
1 КистьИнструмент «Кисть» дает полный контроль над выборочной регулировкой яркости и цвета. Он идеально подходит для фотографий, на которых нужно осветлить или затемнить разные части сцены.
В приведенном ниже примере исходное изображение (слева) было отредактировано с помощью инструмента «Кисть» (справа). Скалы посветлели, облака потемнели, а краски заката стали ярче.
В Snapseed Инструменты коснитесь Кисть .
Если под изображением не отображаются инструменты кисти, коснитесь значка Кисть в нижней части экрана. Выберите кисть Dodge & Burn , чтобы осветлить или затемнить определенные области фотографии. Коснитесь стрелок вверх или вниз, чтобы настроить значение инструмента.
Отрицательное значение затемняет изображение, а положительное значение делает его светлее. Проведите пальцем по областям, которые вы хотите откорректировать. В приведенном выше примере значение +5 использовалось для осветления камней на переднем плане.
В приведенных ниже примерах я использовал кисть Dodge & Burn со значением -5, чтобы затемнить облака. Затем я использовал кисть Saturation со значением +5, чтобы сделать оранжевые цвета немного более яркими.
Чтобы увидеть, какие области вы отрегулировали, коснитесь значка Eye . Любые области, которые вы закрасили кистью, будут выделены красным цветом.
Если вы допустили ошибку, вы можете стереть свои изменения. Нажимайте стрелки вверх или вниз, пока значение не будет установлено на Ластик 9.0008 . Затем прокрасьте красные области, чтобы удалить ваши изменения. Выключите значок Eye , чтобы скрыть красную подсветку.
В этом видео из моего курса Академии редактирования iPhone показано, как использовать инструмент «Кисть», чтобы добавить эффектные облака на фотографии.
Присоединяйтесь к Академии редактирования iPhone, чтобы узнать, как в полной мере использовать профессиональные инструменты выборочного редактирования Snapseed.
6.2 Выборочное
Инструмент «Выборочное» позволяет индивидуально редактировать разные цвета на фотографии. Выбрав определенную область цвета, вы можете настроить его яркость, контрастность, насыщенность или структуру.
Этот инструмент удобен, если вы хотите применить различные типы корректировки к разным цветным областям.
В Snapseed Tools нажмите Selective . Нажмите на область цвета, которую вы хотите настроить. Это добавит точку корректировки (маленький кружок) к вашему изображению. В приведенном ниже примере точка регулировки находится на оранжевой черепице.
Сведите или разведите два пальца, чтобы отрегулировать область выделения. Области, которые будут затронуты вашими изменениями, будут выделены красным цветом.
Теперь проведите пальцем вверх или вниз, чтобы получить доступ к четырем инструментам настройки. Сверху вниз буквы обозначают Яркость , Контрастность , Насыщенность и Структура . Выберите инструмент, затем перетащите его влево или вправо, чтобы отрегулировать настройку.
Выберите инструмент, затем перетащите его влево или вправо, чтобы отрегулировать настройку.
Редактирование затронет только область выбранного вами цвета.
Чтобы изменить область другого цвета, коснитесь значка + в нижней части Snapseed. Затем нажмите на изображение, чтобы расположить новую точку настройки.
Сожмите, чтобы изменить размер выбранной области. Проведите вверх или вниз, чтобы выбрать инструмент. Затем проведите пальцем влево или вправо, чтобы изменить настройку.
Вы можете добавить любое количество точек настройки в различные цветные области. Коснитесь значка Eye , чтобы просмотреть изображение без точек корректировки. Когда вы будете довольны своим редактированием Snapseed, коснитесь галочки .
6.3 Маскирование
Маскирование позволяет выборочно применять любое редактирование Snapseed.
С помощью маскирования можно применить насыщенность, яркость или теплоту только к определенным областям фотографии.
Можно выделить детали текстурированного объекта, оставив остальную часть изображения нетронутой.
Или можно сделать фотографию черно-белой, сохранив основной объект в цвете.
Итак, как работает маскирование в фоторедакторе Snapseed? На самом деле это очень просто.
Сначала вы применяете корректировку ко всему изображению. Затем вы используете инструмент «Маска», чтобы применить это редактирование выборочно.
В видео ниже вы узнаете, как использовать инструмент «Маска» Snapseed для полного контроля над выборочным редактированием.
Присоединяйтесь к моему онлайн-курсу Академии редактирования iPhone, чтобы узнать, как использовать все возможности приложения для редактирования фотографий Snapseed.
В приведенном ниже примере вы узнаете, как использовать маскирование для создания черно-белого изображения с вкраплениями цвета.
В Snapseed Tools выберите Tune Image . Установите Насыщенность на -100 , затем коснитесь галочки .
Не беспокойтесь, что все изображение черно-белое. Теперь вы будете использовать инструмент «Маска» для выборочного применения эффекта.
Коснитесь значка Edit History (квадрат с изогнутой стрелкой) в верхней части Snapseed. Выберите Просмотреть изменения .
В стеке редактирования коснитесь Настроить изображение , затем коснитесь инструмента Маска (значок кисти).
В окне маскирования убедитесь, что Значок глаза включен. Это поможет вам увидеть, какие области вы выбрали, сделав их красными.
Проведите кистью по черно-белой области, которую вы хотите. В данном случае мы хотим, чтобы все было черно-белым, кроме девушки. Увеличьте масштаб, чтобы точно выделить края объекта.
Если вы сделаете ошибку, вы можете ее стереть. Нажмите стрелку вниз в нижней части экрана, чтобы установить значение на ноль. Затем инструмент «Маска» работает как ластик. Проведите кистью по красному блику, чтобы удалить его.
Проведите кистью по красному блику, чтобы удалить его.
Когда закончите, коснитесь значка Eye , чтобы удалить красную подсветку. Выбранные области будут отображаться черно-белыми. Коснитесь галочки , чтобы применить изменения. Затем нажмите стрелку назад , чтобы выйти из экрана редактирования истории.
Вы можете использовать эту технику, чтобы применить любое редактирование или эффект к выбранным частям вашей фотографии.
6.4 Виньетка
Инструмент Виньетка позволяет слегка затемнить или осветлить внутренние и внешние части изображения. Чаще всего используется для затемнения внешних краев фотографии.
Если переборщить с виньетированием, оно может испортить снимок. Но при осторожном использовании виньетка помогает привлечь внимание зрителя к изображению и к основному объекту.
В Snapseed Tools нажмите Vignette .
Перетащите синий круг в область, которую вы хотите сохранить яркой. Вы можете изменить размер области виньетки, сведя или раздвинув ее двумя пальцами.
Вы можете изменить размер области виньетки, сведя или раздвинув ее двумя пальцами.
Проведите вверх или вниз, чтобы открыть инструменты виньетки: Внешняя яркость и Внутренняя яркость . Они позволяют контролировать яркость областей внутри и снаружи области виньетирования.
По умолчанию для внешней яркости установлено значение -50. Число минус затемняет изображение, а число плюс делает его светлее. Чтобы настроить яркость, проведите пальцем влево или вправо. Значение яркости отображается в верхней части экрана.
В приведенном выше примере Внутренняя яркость установлена на +30, чтобы осветлить область вокруг ребенка. Внешняя яркость устанавливается на -50, чтобы затемнить края изображения.
Эта комбинация привлекает внимание зрителя к более важной и яркой части сцены. Он также затемняет небо, делая его более драматичным.
7. Измените настроение с помощью фильтров Snapseed
Фильтры Snapseed позволяют быстро изменить внешний вид фотографии. Одним нажатием вы можете изменить настроение своего изображения или добавить художественный штрих.
Одним нажатием вы можете изменить настроение своего изображения или добавить художественный штрих.
Каждый фильтр полностью настраиваемый, что делает Snapseed одним из лучших приложений-фильтров для iPhone.
Давайте посмотрим на винтажные фильтры для этой демонстрации. Эти фильтры предлагают простой способ создания выцветших изображений в винтажном стиле. В Snapseed Tools коснитесь Vintage .
Коснитесь разноцветных градиентов под изображением, чтобы попробовать набор винтажных фильтров. Чтобы настроить фильтр, проведите пальцем вверх или вниз, затем выберите инструмент в меню. Проведите пальцем влево или вправо, чтобы изменить настройку.
Чтобы добавить небольшое размытие по краям изображения, коснитесь кнопки Размытие значка внизу экрана.
Другие категории фильтров, которые можно попробовать, включают Black & White , Retrolux , Grunge , Noir и Glamour Glow .
Фильтры Grunge особенно уникальны, поскольку они добавляют гранжевые текстуры к вашему изображению. Вы не хотели бы применять эти фильтры к каждому изображению. Но с ними стоит поэкспериментировать, если вы хотите проявить творческий подход.
Все фильтры работают одинаково. Выберите фильтр, который хотите использовать, затем проведите пальцем вверх или вниз, чтобы открыть настраиваемые параметры. Используйте значки в нижней части экрана, чтобы получить доступ к дополнительным параметрам фильтра.
8. Используйте Looks как отправную точку для ваших правок
Раздел Looks в Snapseed содержит набор предустановленных правок, которые вы применяете одним касанием.
Если вы не знаете, как редактировать изображение, попробуйте разные стили Look — хороший способ начать работу. Затем вы можете изменить внешний вид, чтобы точно настроить редактирование.
Вы даже можете создавать собственные образы на основе сделанных вами изменений. Это полезно, если вы хотите отредактировать несколько фотографий, используя одинаковые или похожие эффекты.
Это полезно, если вы хотите отредактировать несколько фотографий, используя одинаковые или похожие эффекты.
8.1 Применение образа к фотографии
Коснитесь Looks внизу экрана.
Коснитесь различных образов под фотографией, чтобы увидеть, как они изменяют изображение.
Если вас устраивает изменение, коснитесь галочки . Чтобы отменить редактирование, коснитесь х . Или настройте внешний вид, следуя приведенным ниже инструкциям.
8.2 Настройка внешнего вида
Чтобы настроить внешний вид, сначала примените его к фотографии и коснитесь галочки.
Коснитесь значка Изменить историю (квадрат с изогнутой стрелкой) в верхней части экрана. Выберите Просмотреть изменения .
Правки, составляющие этот Look, отображаются в стеке правок в нижней части экрана. Коснитесь любого изменения в стеке, чтобы открыть дополнительные варианты.
Используйте значок Корзина , чтобы удалить изменение. Коснитесь значка Sliders , чтобы изменить редактирование. Или коснитесь значка Brush , чтобы выборочно применить редактирование с помощью маскирования.
8.3 Создайте свой собственный внешний вид
Часто ли вы редактируете несколько фотографий, используя очень похожие правки? Если это так, вы можете сэкономить время, создав свои собственные уникальные образы.
Создание собственных образов — это также отличный способ придумать новые идеи для редактирования фотографий. Вы можете быстро применить их к новым изображениям, чтобы увидеть, какое редактирование выглядит лучше всего. Это простой способ протестировать различные правки, о которых вы, возможно, и не подумали бы.
В этом видео из моего курса iPhone Editing Academy показано, как создавать собственные образы, чтобы генерировать новые идеи редактирования.
Присоединяйтесь к моему курсу «Академия редактирования iPhone» и откройте для себя свежие идеи для создания захватывающих правок в Snapseed.
Чтобы создать свой собственный образ, сначала отредактируйте фотографию, используя любую комбинацию инструментов редактирования Snapseed. Когда вы закончите редактирование, нажмите Looks в нижней части экрана.
Проведите пальцем в крайнюю правую часть списка образов, затем коснитесь Значок «Добавить вид» ( + ). Введите название образа и нажмите OK .
Ваш новый пользовательский образ появится в списке образов в нижней части экрана. Вы можете применить этот вид к любой фотографии, которая нуждается в подобном редактировании в будущем.
9. Сохраните Snapseed Edit
Когда вы закончите редактирование фотографии, вам нужно ее сохранить. Сохранение вашего редактирования Snapseed гарантирует, что изображение будет сохранено во встроенном приложении «Фотографии» вашего iPhone.
Нажмите Экспорт в нижней части экрана. В Snapseed есть три варианта сохранения: Сохранить , Сохранить копию и Экспорт .

